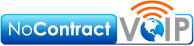Battery-Saving Hacks: Improve Laptop Time

Laptopst often come with several hours of battery life when brand new. The lifespan inevitably grows shorter as time goes on and battery health degrades. Occasionally this pops up be due to a regular lack of PC maintenance. Frequently, it’s due to the the laptop often being subject to detrimental conditions (such as a hot car).
Watching a laptop’s battery capacity shrink is frustrating. Fortunately there are multiple options within your power to increase battery lifetime, so you can go longer without needing to plug it in.
Dim the Display
The brighter your screen is, the more battery power it’s sucking down. Ever hit the automated low battery mode on a laptop? If so, then you know you immediately notice a difference in screen brightness. That setting turns down the brightness based on the surrounding light. It’s one of the best ways to reduce battery consumption.
The toggle to turn down the brightness of your screen shows in the display settings. You could also use the brightness keys that are usually located in the top row of keys on most laptop keyboards.
Reduce PC Battery Use By Using Power/Sleep Settings
Adjust power and sleep settings for another way to increase the time you can use your unplugged laptop without a power source.
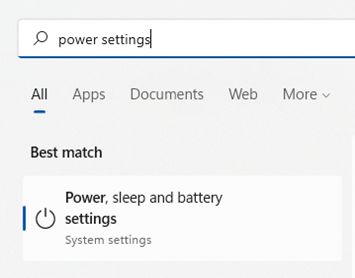
If the laptop uses Windows, open the search function on the Task Bar. Type in “power settings” to search quickly. The power, sleep, and battery settings in your system settings should pop up.
Look for any tips given by the system at the top for increasing battery time. For example, set the time your screen goes dark after inactivity and the time it goes to sleep equal to each other.
Review the settings, such as Screen and Sleep, and Power mode. Look for the ones that reduce your laptop’s battery consumption. Each setting optimized extends the time you can go before charging.
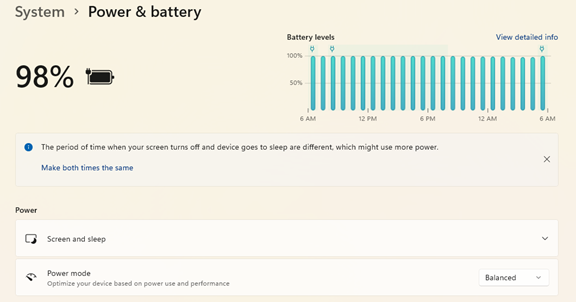
Always Enable Battery-Saver Mode
You can enable battery saver mode before your laptop hits 10% and gives the prompt. You control, enable and disable it yourself from within the system settings.
Know you’re going to be without access to power for a bit? Enable power-saver or battery-saver mode right away, so you extend your battery’s charge as long as you can.
Make Use Of the Manufacturer’s Battery Calibration Tool
Manufacturers usually installed their own PC maintenance tools at the factory. One of those tools specially works for battery calibration. Occasionally, calibrating the battery corrects issues with battery life. Most often this works if life shrank from when you first purchased your PC.
Search for the manufacturer’s built-in maintenance apps. They will usually be found on the Task Bar unless you’ve hidden them. Upon opening that, you might discover that you need to perform a calibration or some other maintenance task.
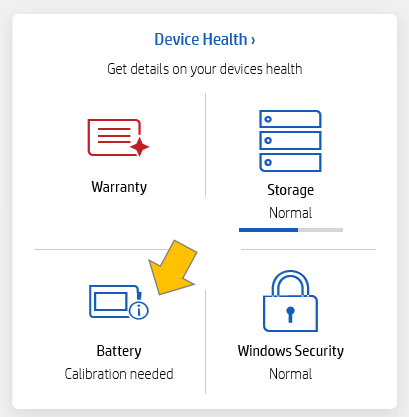
Get a Computer Tune-up From A Pro
Processes running in the background can seriously sap battery life. Unnecessary processes often run anyhow. So, getting a computer tune-up from your favorite IT provider can often solve a multitude of different issues. These issues include such problems as sluggish computers, and often, the battery life too. It’s a win-win.
Consider Using Microsoft Edge Browser’s Efficiency Settings
Most people these days keep a lot of browser tabs open while working on laptops. Those open tabs could easily be sapping your battery power.
Consider using Microsoft’s Edge browser. Ever since it launched, it’s been gaining in popularity. Since it incorporated the Chromium engine, the same one Chrome uses, people are becoming more open to it than they were to Internet Explorer there at the end.
Edge provides multiple power-saving features that you can enable in your settings. Search for “sleeping tabs” in Edge settings to find them. These features include:
- Enable efficiency mode (choose from all the available options)
- Enable Sleeping Tabs and fade them when asleep, which keeps them from sounding off
- Choose when to put inactive browser tabs to sleep to conserve battery power.
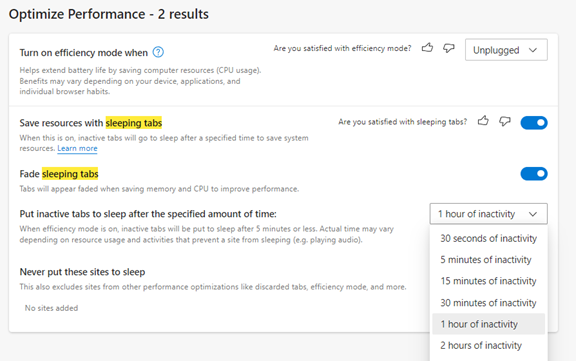
Turn Off Unnecessary Apps That Hog Battery Power
Check all of the apps that are running on your laptop from within the Task Manager. Do all of them need to run when the laptop is unplugged and you’re trying to make the battery last longer?
Often you’ll find programs that aren’t 100% necessary all the time will be running. Examples include an update service or cloud storage syncing app. Close the apps you don’t need and run them when you’re hooked up to lengthen battery life.
Protect Your PC From Excessive Heat or Freezing Temps
Both excess heat and cold temperatures can be bad for a computer. They’re delicate and meant for indoors. This fragility includes shortening the battery life.
Never leave a laptop in a car on a hot day or when it’s freezing outside. In fact, don’t leave them in cars. After all, while the weather might not seem particularly hot to you, if it’s sunny, the inside of a vehicle heats up pretty quickly. If you wouldn’t leave your pet in the car, don’t leave your laptop. Be aware of the temperature extremes that your laptop is put through.
Why Is This Published By A Business Phone Company?
Here at NoContractVoIP, we believe that your success is our success. To get the latest helpful content delivered to your inbox every month, subscribe to our newsletter here.
Looking for the finest stress-free custom business telephone systems? Contact us or call today at 866-550-0005!